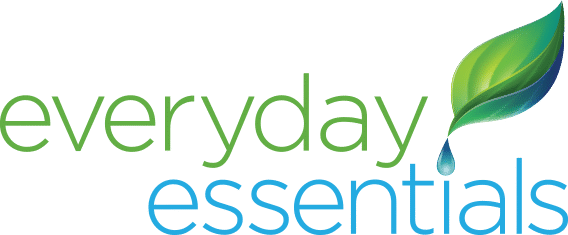How to Download and Install Windows 10 on Your Surface RT Tablet
Windows 10 is the latest and most advanced operating system from Microsoft, offering a lot of new features and improvements over previous versions. If you are still using an older version of Windows, such as Windows RT, you might be wondering if you can upgrade to Windows 10 and enjoy its benefits.
Windows RT is a special version of Windows that was designed for tablets with ARM processors, such as the Microsoft Surface RT. It has a limited functionality compared to other versions of Windows, as it can only run apps from the Windows Store and not desktop applications. However, it also has some advantages, such as long battery life, fast boot time, and built-in Office apps.
In this article, we will show you how to download and install Windows 10 on your Surface RT tablet, so you can have the best of both worlds. We will also explain the benefits and challenges of doing so, as well as provide some troubleshooting tips and FAQs.
Introduction
What is Windows 10 and why you should upgrade
Windows 10 is the most recent version of the Microsoft Windows operating system. It was released in July 2015 as a free upgrade for eligible devices running Windows 7 or Windows 8.1. It has since received several updates and enhancements, making it more secure, stable, and user-friendly.
Some of the main features and benefits of Windows 10 are:
- A familiar and customizable Start menu that combines the best elements of Windows 7 and Windows 8
- A new web browser called Microsoft Edge that is faster, safer, and more compatible than Internet Explorer
- A virtual assistant called Cortana that can help you with various tasks, such as searching the web, setting reminders, or playing music
- A multiple desktops feature that allows you to organize your windows into different workspaces
- An Action Center that gives you quick access to important settings and notifications
- A tablet mode that adapts the interface to your device’s touch screen
- A universal app platform that lets you run the same apps across different devices, such as PCs, tablets, phones, or Xbox
- Built-in security features that protect your device from malware, ransomware, phishing, and other threats
If you want to learn more about Windows 10 features and benefits, you can check out this article.
What is Surface RT and what are its specifications
Surface RT is a tablet that was launched by Microsoft in October 2012 as part of its Surface line of devices. It runs on a version of Windows called Windows RT, which is based on the same core as Windows 8 but optimized for ARM processors. ARM processors are more energy-efficient than Intel processors, which are used in most PCs.
The specifications of Surface RT are:
| Processor | Memory | Storage | Display | Battery | Camera | Ports |
|---|---|---|---|---|---|---|
| NVIDIA Tegra 3 quad-core 1.3 GHz | 2 GB RAM | 32 GB or 64 GB SSD | 10.6 inch HD LCD with 1366 x 768 resolution and 5-point multi-touch | 31.5 Wh, up to 8 hours of mixed usage | Front: 1.2 MP, rear: 5 MP, both with 720p video recording | USB 2.0, micro HDMI, microSDXC, headphone jack, magnetic power connector |
The Surface RT also comes with a built-in kickstand that allows you to prop up the tablet on a flat surface, and a keyboard cover that attaches magnetically and doubles as a protective case. The keyboard cover comes in two variants: the Touch Cover, which has a flat and touch-sensitive surface, and the Type Cover, which has physical keys and a trackpad.
If you want to learn more about Surface RT specifications and features, you can check out this article.
What are the benefits and challenges of installing Windows 10 on Surface RT
Installing Windows 10 on your Surface RT tablet can have some advantages and disadvantages, depending on your needs and preferences. Here are some of them:
Benefits of installing Windows 10 on Surface RT
- You can enjoy the latest features and improvements of Windows 10, such as Cortana, Edge, Action Center, multiple desktops, tablet mode, universal apps, and more.
- You can run desktop applications that are not available on Windows RT, such as Chrome, Photoshop, Steam, VLC, etc.
- You can have more control and customization options over your device, such as changing the registry, installing drivers, tweaking settings, etc.
- You can extend the lifespan and usefulness of your device, as Windows RT is no longer supported or updated by Microsoft.
Challenges of installing Windows 10 on Surface RT
- You need to follow some complex and risky steps to download and install Windows 10 on your device, which may void your warranty or damage your device if done incorrectly.
- You may encounter some compatibility and performance issues with Windows 10 on your device, such as drivers not working properly, apps crashing or freezing, battery draining faster, etc.
- You may lose some functionality and features that are exclusive to Windows RT, such as Office apps, BitLocker encryption, Windows Defender antivirus, etc.
- You may not be able to revert back to Windows RT if you change your mind or encounter problems with Windows 10.
If you decide to install Windows 10 on your Surface RT tablet, you should weigh the pros and cons carefully and proceed with caution. You should also backup your data and settings before attempting the installation.
Requirements and Preparations
What you need to download and install Windows 10 on Surface RT
To download and install Windows 10 on your Surface RT tablet, you will need the following:
- A Surface RT tablet with at least 8 GB of free storage space.
- A USB flash drive with at least 8 GB of capacity.
- A PC or laptop with an internet connection and a USB port.
- A Windows 10 ISO file that is compatible with ARM processors. You can download it from the Microsoft website here.
- A tool to create a bootable USB drive with the Windows 10 ISO file. You can use Rufus here.
- A tool to modify the UEFI firmware of your Surface RT tablet. You can use Secure Boot Tool here.
- A tool to enable developer mode on your Surface RT tablet. You can use Jailbreak Tool here.
- A tool to install drivers for your Surface RT tablet. You can use Driver Installer here.
- A tool to optimize the performance and battery life of Windows 10 on your Surface RT tablet. You can use Tweaker Tool here.
- A tool to access the Windows Store and install apps on Windows 10 on Windows 10 on your Surface RT tablet. You can use Store Tool here.
Make sure you have all these tools downloaded and ready before you start the installation process.
How to backup your data and settings
Before you install Windows 10 on your Surface RT tablet, you should backup your data and settings, in case something goes wrong or you want to restore them later. Here are some steps to backup your data and settings:
- Connect your Surface RT tablet to a power source and a Wi-Fi network.
- Go to Settings > Update & Security > Backup and turn on the option to back up your files and settings to OneDrive.
- Select the folders and files you want to back up, such as Documents, Pictures, Music, etc.
- Tap on Back up now and wait for the backup to complete.
- You can also use an external hard drive or a USB flash drive to copy your files manually.
If you want to learn more about how to backup your data and settings on Windows RT, you can check out this article.
How to enable developer mode and secure boot
To install Windows 10 on your Surface RT tablet, you need to enable developer mode and disable secure boot on your device. Developer mode allows you to run unsigned code and apps that are not from the Windows Store. Secure boot prevents unauthorized software from loading during the boot process. Here are some steps to enable developer mode and disable secure boot:
- Connect your Surface RT tablet to a power source and a Wi-Fi network.
- Go to Settings > Update & Security > For developers and turn on the option to enable developer mode.
- Restart your device and press the Volume Down button when the Surface logo appears.
- This will take you to the UEFI firmware settings screen. Tap on Secure Boot Control and select Disable.
- Tap on Exit Setup and confirm your changes.
If you want to learn more about how to enable developer mode and disable secure boot on Windows RT, you can check out this article.
Downloading Windows 10 for Surface RT
How to download the Windows 10 ISO file from Microsoft website
To download Windows 10 for your Surface RT tablet, you need an ISO file that contains the installation files for Windows 10. An ISO file is a single file that represents a disc image that can be burned to a CD, DVD, or USB drive. You can download the Windows 10 ISO file from the Microsoft website by following these steps:
- On your PC or laptop, go to the Microsoft website here.
- Select the edition of Windows 10 you want to download. For Surface RT, you need the ARM64 edition.
- Select the language of Windows 10 you want to download.
- Click on Confirm and then select the 64-bit option.
- A download link will appear. Click on it and save the ISO file to your PC or laptop.
The ISO file is about 4 GB in size, so it may take some time to download depending on your internet speed.
How to create a bootable USB drive with Windows 10
To install Windows 10 on your Surface RT tablet, you need a bootable USB drive that contains the installation files for Windows 10. A bootable USB drive is a USB flash drive that can be used to start or boot a computer. You can create a bootable USB drive with Windows 10 by using Rufus, a free and easy-to-use tool. Here are some steps to create a bootable USB drive with Windows 10:
- Insert your USB flash drive into your PC or laptop. Make sure it has at least 8 GB of capacity and no important data on it, as it will be erased during the process.
- Download Rufus from here and run it as an administrator.
- Select your USB flash drive from the Device list.
- Select GPT as the Partition scheme and UEFI (non CSM) as the Target system.
- Select FAT32 as the File system and Default as the Cluster size.
- Select ISO image as the Boot selection and click on Select. Browse to the location of the Windows 10 ISO file you downloaded earlier and open it.
- Leave the other options as they are and click on Start. A warning message will appear. Click on OK to confirm.Rufus will start copying the files from the ISO image to the USB flash drive. This may take several minutes depending on the speed of your USB flash drive and PC or laptop.
- When Rufus is done, you will see a message saying Ready. You can now close Rufus and safely eject your USB flash drive.
You have now created a bootable USB drive with Windows 10 that you can use to install Windows 10 on your Surface RT tablet.
Installing Windows 10 on Surface RT
How to boot from the USB drive and start the installation process
To install Windows 10 on your Surface RT tablet, you need to boot from the USB drive that contains the installation files for Windows 10. Booting from the USB drive means starting your device from the USB drive instead of the internal storage. You can boot from the USB drive by following these steps:
- Connect your Surface RT tablet to a power source and turn it off.
- Insert your bootable USB drive into the USB port of your Surface RT tablet.
- Press and hold the Volume Down button and then press and release the Power button.
- Release the Volume Down button when you see the Surface logo.
- This will take you to the Windows Setup screen. You will see a message saying Press any key to boot from USB. Press any key on your keyboard cover or tap on the screen.
You have now booted from the USB drive and started the installation process of Windows 10 on your Surface RT tablet.
How to choose the language, edition, and partition for Windows 10
After you boot from the USB drive and start the installation process, you will need to choose some options for Windows 10, such as the language, edition, and partition. Here are some steps to choose these options:
- On the first screen, you will see a list of languages, time and currency formats, and keyboard or input methods. Choose the ones that suit your preferences and click on Next.
- On the next screen, you will see a button that says Install now. Click on it to proceed.
- On the next screen, you will see a prompt to enter a product key. A product key is a 25-digit code that activates Windows 10. If you have a product key, enter it and click on Next. If you don’t have a product key, click on I don’t have a product key. You can activate Windows 10 later with a valid product key.
- On the next screen, you will see a list of editions of Windows 10. Choose the one that matches your product key or your preference and click on Next.
- On the next screen, you will see a license agreement. Read it carefully and check the box that says I accept the license terms. Click on Next to continue.
- On the next screen, you will see two options: Upgrade and Custom. Choose Custom, as this will allow you to install Windows 10 on a new partition.
- On the next screen, you will see a list of partitions or drives on your device. A partition is a section of your storage space that can have a different file system or operating system. You need to create a new partition for Windows 10 and delete the old partition for Windows RT. Here are some steps to do that:
- Select the partition that says Recovery and click on Delete. Confirm your action by clicking on OK.
- Select the partition that says System Reserved and click on Delete. Confirm your action by clicking on OK.
- Select the partition that says Primary and click on Delete. Confirm your action by clicking on OK.
- Select the unallocated space that remains and click on New. Enter the size of the new partition in megabytes (MB). You can use all or most of the available space for Windows 10. Click on Apply and then OK.
- Select the new partition that says Primary and click on Next.
You have now chosen the language, edition, and partition for Windows 10 on your Surface RT tablet.
How to complete the installation and setup process
After you choose the language, edition, and partition for Windows 10, you will need to complete the installation and setup process of Windows 10 on your Surface RT tablet. This process will take some time and may require several restarts. Here are some steps to complete the installation and setup process:
- Wait for Windows 10 to copy the files, install the features and updates, and finish the installation. You will see a progress bar and a percentage indicator on the screen. Do not turn off or unplug your device during this process.
- When the installation is done, your device will restart and you will see a screen that says Getting ready. Wait for Windows 10 to prepare your device for the first use.
- When your device is ready, you will see a screen that says Hi there. You can choose your region, language, keyboard layout, and time zone. Click on Next to continue.
- On the next screen, you will see some options to customize your privacy settings. You can turn on or off the options that suit your preferences, such as location, speech recognition, diagnostics, tailored experiences, etc. Click on Accept to confirm.
- On the next screen, you will see some options to connect to a network. You can choose a Wi-Fi network or skip this step for now. If you choose a Wi-Fi network, enter the password and click on Next.
- On the next screen, you will see some options to sign in with your Microsoft account or create a local account. A Microsoft account is an email address and password that you use to access various Microsoft services, such as OneDrive, Outlook, Skype, etc. A local account is a username and password that you use only on your device. You can choose either option depending on your preference. If you choose a Microsoft account, enter your email address and password and click on Next. If you choose a local account, enter your username and password and click on Next.
- On the next screen, you will see some options to set up a PIN or use Windows Hello. A PIN is a four-digit code that you can use instead of your password to sign in to your device. Windows Hello is a feature that allows you to sign in with your face, fingerprint, or iris scan. You can choose either option depending on your preference and device capabilities. If you choose a PIN, enter your PIN twice and click on OK. If you choose Windows Hello, follow the instructions on the screen to scan your face, fingerprint, or iris.
- On the next screen, you will see some options to sync your settings and data across your devices with OneDrive and Cortana. OneDrive is a cloud storage service that lets you store and access your files online. Cortana is a virtual assistant that can help you with various tasks, such as searching the web, setting reminders, or playing music. You can choose either option depending on your preference. If you choose OneDrive, click on Next. If you choose Cortana, click on Yes or No.
- On the next screen, you will see some options to customize your device with themes, colors, sounds, etc. You can choose either option depending on your preference. If you choose Customize settings, click on Next. If you choose Use Express settings, click on Use Express settings.
You have now completed the installation and setup process of Windows 10 on your Surface RT tablet.
Troubleshooting and Tips
How to fix common issues and errors during or after the installation
Installing Windows 10 on your Surface RT tablet may not be a smooth and flawless process. You may encounter some issues and errors during or after the installation that may prevent you from using Windows 10 properly or at all. Here are some common issues and errors and how to fix them:
Issue: The installation fails or gets stuck at a certain point
Solution: This may happen due to various reasons, such as corrupted files, insufficient space, incompatible hardware, etc. Here are some steps to fix this issue:
- Make sure you have enough free space on your device and USB flash drive before starting the installation.
- Make sure you have downloaded the correct version of Windows 10 ISO file that matches your device’s processor architecture (ARM64).
- Make sure you have created a bootable USB drive with Rufus correctly and selected the right options for partition scheme (GPT), target system (UEFI non CSM), file system (FAT32), etc.
- Make sure you have enabled developer mode and disabled secure boot on your device before booting from the USB drive.
- Make sure you have deleted all the existing partitions on your device and created a new partition for Windows 10 during the installation process.
- If none of these steps work, try using a different USB flash drive or a different PC or laptop to download and create the bootable USB drive.
Issue: The device does not boot from the USB drive or does not recognize the USB drive
Solution: This may happen due to various reasons, such as faulty USB port, incorrect boot order, incompatible USB drive, etc. Here are some steps to fix this issue:
- Make sure your USB flash drive is inserted properly and securely into the USB port of your device.
- Make sure you have pressed and held the Volume Down button and then pressed and released the Power button to boot from the USB drive.
- Make sure you have pressed any key or tapped on the screen when you see the message Press any key to boot from USB.
- Make sure your device’s firmware is up to date. You can check for updates by going to Settings > Update & Security > Windows Update on Windows RT.
- Make sure your USB flash drive is compatible with your device. You can check the compatibility list by going to this website.
- If none of these steps work, try using a different USB flash drive or a different USB port on your device.
Issue: The device does not recognize the touch screen, keyboard, mouse, camera, sound, Wi-Fi, Bluetooth, or other hardware components
Solution: This may happen due to missing or outdated drivers for your device’s hardware components. Drivers are software that allow your device to communicate with the hardware components. Here are some steps to fix this issue:
- Make sure you have installed the drivers for your device’s hardware components using the Driver Installer tool that you downloaded earlier.
- Make sure you have restarted your device after installing the drivers.
- Make sure you have enabled the hardware components in the Device Manager. You can access the Device Manager by going to Start > Settings > Devices > Device Manager on Windows 10.
- If none of these steps work, try updating the drivers manually by downloading them from the manufacturer’s website or using a third-party tool such as Driver Booster here.
Issue: The device runs slowly, freezes, crashes, or drains battery quickly
Solution: This may happen due to various reasons, such as low memory, high CPU usage, malware infection, corrupted files, etc. Here are some steps to fix this issue:
- Make sure you have closed any unnecessary apps or programs that are running in the background.
- Make sure you have cleared any temporary files or cache that are taking up space on your device. You can use Disk Cleanup or Storage Sense to do this on Windows 10.
- Make sure you have scanned your device for any malware or viruses that may be affecting its performance. You can use Windows Defender or a third-party antivirus software such as Malwarebytes here.
- Make sure you have optimized the performance and battery life of Windows 10 on your device using the Tweaker Tool that you downloaded earlier.
- If none of these steps work, try resetting your device to its factory settings by going to Start > Settings > Update & Security > Recovery > Reset this PC on Windows 10. This will erase all your data and settings and reinstall Windows 10. Make sure you have backed up your data and settings before doing this.
Issue: The device cannot access the Windows Store or install apps on Windows 10
Solution: This may happen due to various reasons, such as incompatible apps, network issues, account issues, etc. Here are some steps to fix this issue:
- Make sure you have accessed the Windows Store and installed apps on Windows 10 using the Store Tool that you downloaded earlier.
- Make sure you have signed in with a valid Microsoft account that has permission to access the Windows Store and install apps on Windows 10.
- Make sure you have connected to a stable and secure Wi-Fi network that allows access to the Windows Store and install apps on Windows 10.
- Make sure you have updated the Windows Store and the apps to their latest versions. You can do this by going to Start > Microsoft Store > More > Downloads and updates on Windows 10.
- If none of these steps work, try troubleshooting the Windows Store and the apps by going to Start > Settings > Apps > Apps & features > Microsoft Store > Advanced options > Reset or Repair on Windows 10. This will reset or repair the Windows Store and the apps without affecting your data or settings.
Conclusion
In this article, we have shown you how to download and install Windows 10 on your Surface RT tablet. We have explained the benefits and challenges of doing so, as well as provided some troubleshooting tips and FAQs. We hope you have found this article helpful and informative. Installing Windows 10 on your Surface RT tablet can give you a new and improved experience with your device, as you can enjoy the latest features and improvements of Windows 10, run desktop applications that are not available on Windows RT, and have more control and customization options over your device. However, you should also be aware of the risks and difficulties involved in the process, as you may encounter some compatibility and performance issues, lose some functionality and features that are exclusive to Windows RT, or damage your device if done incorrectly. If you decide to install Windows 10 on your Surface RT tablet, you should follow the steps carefully and proceed with caution. You should also backup your data and settings before attempting the installation, and be prepared to fix any issues or errors that may arise during or after the installation. You should also check for updates and enhancements regularly to keep your device running smoothly and securely. If you have any questions or feedback about this article, please feel free to leave a comment below. We would love to hear from you and help you with any issues or problems you may have.
FAQs
Q: Can I install Windows 10 on any Surface RT tablet?
A: No, you can only install Windows 10 on the first-generation Surface RT tablet that was released in 2012. The second-generation Surface 2 tablet that was released in 2013 has a different processor architecture that is not compatible with Windows 10.
Q: Can I install Windows 10 on other devices that run Windows RT?
A: No, you can only install Windows 10 on the Surface RT tablet. Other devices that run Windows RT, such as the Nokia Lumia 2520 or the Asus VivoTab RT, have different hardware specifications and firmware configurations that are not compatible with Windows 10.
Q: Can I update Windows 10 on my Surface RT tablet?
A: Yes, you can update Windows 10 on your Surface RT tablet by going to Start > Settings > Update & Security > Windows Update on Windows 10. However, you may not receive all the updates and enhancements that are available for other devices that run Windows 10 natively, as some of them may not be compatible or optimized for your device.
Q: Can I revert back to Windows RT on my Surface RT tablet?
A: No, you cannot revert back to Windows RT on your Surface RT tablet once you install Windows 10. The installation process deletes all the existing partitions and files on your device and creates a new partition for Windows 10. There is no way to restore or recover the original partition or files for Windows RT.
Q: Can I use Office apps on Windows 10 on my Surface RT tablet?
A: Yes, you can use Office apps on Windows 10 on your Surface RT tablet by downloading them from the Microsoft Store or the Office website. However, you may not be able to use the Office apps that came pre-installed with Windows RT, such as Word, Excel, PowerPoint, OneNote, etc., as they are not compatible with Windows 10.
bc1a9a207d